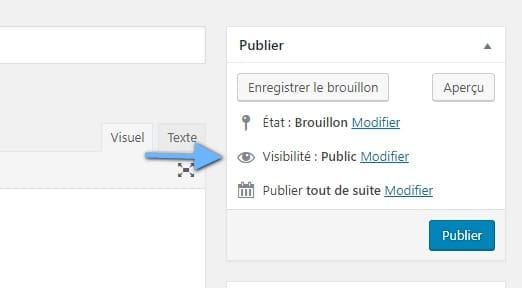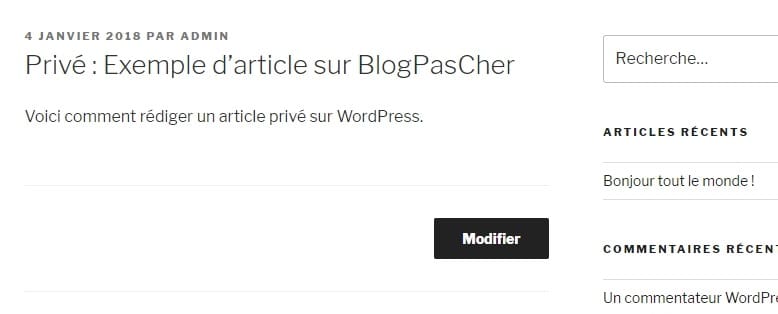Möchten Sie einen privaten Artikel über WordPress erstellen?
Im Gegensatz zu normalen WordPress-Posts ist ein privater Post für die Besucher Ihrer Website nicht sichtbar. Nur angemeldete Benutzer mit bestimmten Berechtigungen können sie sehen.
In diesem Tutorial zeigen wir Ihnen, wie Sie auf einfache Weise einen privaten Beitrag in WordPress erstellen.
Aber vorher, wenn Sie WordPress Discover noch nie installiert haben So installieren Sie eine Wordpress-Blog in 7 Schritten et Wie finden, zu installieren und ein Wordpress-Theme auf Ihrem Blog aktivieren
Dann zurück zu warum wir hier sind.
Was ist ein privater Beitrag in WordPress? Wie es funktioniert ?
Ein privater WordPress-Beitrag ist für die Öffentlichkeit nicht sichtbar. Nur angemeldete Benutzer mit den entsprechenden Berechtigungen können es in Blog-Posts sehen.
WordPress verfügt über ein integriertes Benutzerrollensystem, das Berechtigungen und Funktionen verschiedenen zuweist Benutzerregeln. Jedem WordPress-Benutzer ist eine Rolle zugewiesen, die ihm die Berechtigung gibt, bestimmte Aufgaben auf einer Website auszuführen.
Siehe auch unsere 6 WordPress-Plugins zur Gewährleistung der GDPR-Konformität eines Blogs
Jeder Benutzer mit der Berechtigung dazu einen Artikel veröffentlichen kann einen privaten Artikel schreiben und veröffentlichen. Der Beitrag ist für die folgenden Benutzer und Benutzerrollen sichtbar.
- Administrator - Kann jeden privaten Beitrag erstellen, bearbeiten und löschen, der von einem beliebigen Benutzer auf einer WordPress-Website erstellt wurde.
- Herausgeber - Kann alle privaten Artikel erstellen, bearbeiten und löschen, die von einem Benutzer erstellt wurden.
- Autor - Kann eigene private Artikel erstellen, veröffentlichen, bearbeiten, anzeigen und löschen. Sie können keine privaten Nachrichten sehen, die von anderen Benutzern erstellt wurden.
Schauen wir uns an, wie Sie einen privaten Artikel in WordPress erstellen.
Erstellen einer privaten Nachricht oder einer privaten Seite in WordPress
Zuerst müssen Sie einen neuen Beitrag oder eine neue Seite erstellen. Sie können auch einen vorhandenen Beitrag bearbeiten, den Sie privat machen möchten.
Vereinfachen Sie Ihr Leben mit Wordpress Passwort-Manager indem Sie es in diesem Artikel entdecken.
Auf dem Artikelbearbeitungsbildschirm müssen Sie auf den Link 'Veränderung'neben der Option'Sichtbarkeit'in der Meta-Box'veröffentlichen'.
Sie sehen die Optionen zum Hervorheben eines Artikels, der durch ein Passwort oder privat geschützt ist. Wählen Sie privat aus und klicken Sie dann auf die Schaltfläche OK fortzusetzen.
Sie können den Artikel jetzt weiter bearbeiten oder speichern und sogar veröffentlichen.
Entdecken Sie auch unsere 10 WordPress-Plugins, um Erfahrungsberichte in Ihrem Blog zu veröffentlichen
Wenn Sie Ihre Website besuchen, wird Ihr privater Blog-Beitrag mit dem Hinweis "Privat" gekennzeichnet: So:
Benutzer, die keine Berechtigung zum Anzeigen privater Artikel haben, werden diese nicht sehen.
Hinweis: Bilder, die Sie einem privaten Beitrag hinzufügen, sind nicht privat und können von anderen Autoren in der Medienbibliothek angezeigt werden. Bilder können auch von jedem mit der Bild-URL angezeigt werden.
Empfohlene Ressourcen
Konsultieren Sie auch andere Ressourcen Empfehlungen, die Ihnen helfen, Ihre Website oder Ihren Blog zu optimieren, zu personalisieren oder zu sichern.
- 5 WordPress-Plugins zum Erstellen von Spendenformularen
- 5 Wordpress-Plugins einen Mitgliedsbereich zu erstellen
- 15 WordPress-Plugins zum Erstellen einer Booking-Website
- 50 WooCommerce Plugins Ihren Online-Shop zu verbessern
Zusammenfassung
Hier ! Das ist es für dieses Tutorial, das Ihnen hilft, private Artikel in WordPress zu erstellen.
Sie können jedoch auch unsere RessourcenWenn Sie mehr Elemente benötigen, um Ihre Projekte zur Erstellung von Internetseiten durchzuführen, konsultieren Sie unseren Leitfaden auf der WordPress-Blog-Erstellung oder der eine auf Divi: das beste WordPress-Theme aller Zeiten.
Wenn du hast commentaires oder Vorschläge, lassen Sie es uns bitte in dem für sie reservierten Bereich wissen. Aber wenn Ihnen dieser Artikel gefallen hat, zögern Sie nicht Teile es in deinen sozialen Netzwerken bevorzugt.
...