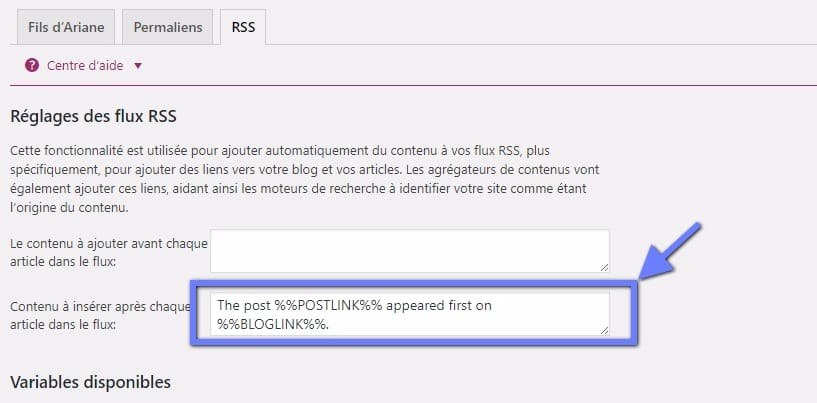Möchten Sie die WordPress RSS-Fußzeile anpassen? Auf diese Weise können Sie benutzerdefinierten Text, Links oder sogar Anzeigen unterhalb des Inhalts Ihres RSS-Feeds hinzufügen. In diesem Tutorial zeigen wir Ihnen, wie Sie die Fußzeile Ihres RSS-Feeds in WordPress einfach steuern und benutzerdefinierte Inhalte nur zu Ihren Posts hinzufügen können.
Aber vorher, wenn Sie WordPress Discover noch nie installiert haben Wie man ein Wordpress-Blog 7 Schritte für die Installation et Wie finden, zu installieren und ein Wordpress-Theme auf Ihrem Blog aktivieren.
Dann zurück zu warum wir hier sind.
Warum Inhalte zur Fußzeile des RSS-Feeds in WordPress hinzufügen?
RSS-Feeds bieten Benutzern eine einfachere Möglichkeit, Ihre Artikel in ihren bevorzugten Feed-Lese-Apps wie Feedly zu lesen.
RSS-Feeds können jedoch auch von Inhaltsschabern verwendet werden, um Blog-Beiträge automatisch zu stehlen, sobald sie veröffentlicht werden. Manchmal rangieren diese Inhaltsschaber besser als die Originalartikel in den Suchmaschinen.
Befreien Sie sich von Content-Hackern, indem Sie es herausfinden Wie Sie Ihren Blog-Inhalte Schaber schützen
Durch Hinzufügen zusätzlicher Inhalte zur Fußzeile Ihres RSS-Feeds können Sie Fügen Sie Ihrer Hauptwebsite "Backlinks" hinzu und die Originalveröffentlichung am Ende jedes Artikels. Auf diese Weise können Sie Ihre Artikel besser einordnen, selbst wenn sie von Inhaltsschabern kopiert wurden.
Durch Manipulieren Ihrer RSS-Fußzeile können Sie Leser auch dazu ermutigen, von Zeit zu Zeit Ihre Website zu besuchen.
Das heißt, überlegen, wie leicht Ihre Fußzeile RSS auf Wordpress anpassen.
Methode 1: Hinzufügen von Inhalten zum RSS-Feed mithilfe von Yoast SEO
Diese Methode ist einfacher und wird allen Benutzern empfohlen. Sie müssen das Plugin verwenden Yoast SEOWelches ist das Wordpress SEO Plugin die beliebtesten.
Zuerst müssen Sie das SEO Yoast Plugin installieren und aktivieren. Für mehr Details, Lesen Sie unsere Schritt-für-Schritt-Anleitung zur Installation eines WordPress-Plugins.
Nach der Aktivierung müssen Sie die Seite " SEO> Dashboard "Und klicken Sie auf" Merkmale ". Scrollen Sie dann nach unten zum Abschnitt "Seite mit erweiterten Einstellungen" und stellen Sie sicher, dass diese Option "Aktiviert" ist.
Vergessen Sie nicht, Ihre Änderungen zu speichern. Danach können Sie weitere Optionen im SEO-Menü sehen.
Dann müssen Sie die Seite " SEO> Fortgeschritten Und klicken Sie auf die Registerkarte RSS.
Unter den RSS-Feed-Einstellungen können Sie im ersten Feld vor jedem Beitrag Inhalte hinzufügen. Im zweiten Feld können Sie der Fußzeile Inhalte hinzufügen.
Yoast SEO fügt Ihrer Website in der RSS-Feed-Fußzeile automatisch Kredittext mit einem "Backlink" hinzu. Sie können den Text so verwenden, wie er ist, oder Sie können Ihren eigenen Inhalt hinzufügen.
Vergessen Sie nicht, auf die Schaltfläche "Änderungen speichern" zu klicken, um Ihre Einstellungen zu speichern.
Siehe auch Welche Änderungen an wp-config.php zu sichern Ihrem Blog Wordpress
Sie können jetzt Ihren RSS-Feed anzeigen, um die Änderungen zu sehen. Am Ende jedes Artikels sehen Sie den Inhalt, den Sie zu Ihrer RSS-Fußzeile hinzugefügt haben.
2-Methode: Manuelles Hinzufügen von Inhalten zur Fußzeile des RSS-Feeds in WordPress
Bei dieser Methode müssen Sie Ihren WordPress-Dateien Code hinzufügen. Schauen Sie sich unser Tutorial an Wie erstelle ich ein WordPress-Plugin?.
Sie müssen den folgenden Code kopieren und in die Datei functions.php Ihres Themas oder in Ihr spezifisches Plugin einfügen.
Funktion bpc_feed_filter ($ query) {if ($ query-> is_feed) {add_filter ('the_content', 'wpb_feed_content_filter'); add_filter ('the_excerpt_rss', 'wpb_feed_content_filter'); } return $ query; } add_filter ('pre_get_posts', 'bpc_feed_filter'); Funktion wpb_feed_content_filter ($ content) {// Der Inhalt, den Sie anzeigen möchten, befindet sich hier $ content. = ' Danke fürs Lesen, Check out '. get_bloginfo ('name'). ' für mehr Inhalt. '; $ content zurückgeben; }}
Dieser Code überprüft einfach, ob die angeforderte Seite ein RSS-Feed ist, und filtert dann den Inhalt, um Ihren Inhalt in der RSS-Feed-Fußzeile anzuzeigen.
Wir hoffen, dieser Artikel hilft Ihnen dabei, den RSS-Feed in WordPress zu steuern. Sie können diese hilfreichen Tipps auch für sehen Optimieren Sie Ihren WordPress-RSS-Feed und mehr Verkehr bekommen.
Entdecken Sie auch einige Premium-WordPress-Plugins
Sie können andere verwenden Wordpress-Plugins um ein modernes Erscheinungsbild zu geben und die Handhabung Ihres Blogs oder Ihrer Website zu optimieren.
Wir bieten Ihnen hier einige Premium-WordPress-Plugins an, die Ihnen dabei helfen werden.
1. Post Layout Stil
Diese Visual Composer-Erweiterung bietet vollständig aktualisierte Anzeigeoptionen für Artikellisten oder Beiträge sowie eine völlig neue Art von Layout.
Zu seinen Funktionen gehören unter anderem: das reaktionsschnelle Layout basierend auf Bootstrap, 3 verschiedene Layouts, mehrsprachige Unterstützung, Anzeige von Elementen im Karussell- oder Listenmodus, WPML-Plugin-Unterstützung und viele andere.
Herunterladen | Demo | Web-Hosting
2. AccessPress Sozialikonen Pro
Mit AccessPress Social Icons Pro können Sie verschiedene soziale Symbole erstellen und Ihre sozialen Profile von Ihrer WordPress-Site aus verknüpfen.
Ce WordPress Plugin Premium bietet Ihnen 16 wunderschöne Icon-Sets zur Auswahl. Es gibt Ihnen außerdem die Möglichkeit, Ihren eigenen Satz von Symbolen zu erstellen, sie anzupassen, Größen festzulegen, mehrere Effekte hinzuzufügen usw.
Entdecken Sie unsere Liste von 10 Premium WordPress-Themes zum Erstellen einer mehrsprachigen Website
Der Reiz besteht darin, dass Sie wunderschöne Symbole für Ihre Social-Media-Profile erstellen, personalisieren und gestalten können.
Herunterladen | Demo | Web-Hosting
3. ProVision Image Editor für WordPress
ProVision Image Editor für WordPress ist ein WordPress-Plugin Premium entwickelt, um den Platz einzunehmen Photoshop Wenn Sie Ihren Bildern in Ihrem Blog Effekte hinzufügen möchten.
Es kann insbesondere verwendet werden, wenn Sie einen Teil des Bildes pixelig machen oder verwischen, einem Bild einen Zeiger / Marker hinzufügen, einen Rahmen hinzufügen, bestimmte Texte hinzufügen usw. Es ist die perfekte Erweiterung für Sie.
Herunterladen | Demo | Web-Hosting
Andere empfohlene Ressourcen
Wir laden Sie außerdem ein, die unten aufgeführten Ressourcen zu konsultieren, um die Kontrolle und Kontrolle Ihrer Website und Ihres Blogs zu verbessern.
- 10 WordPress-Themes zum Erstellen der Website Ihrer Anwaltskanzlei
- 10 WordPress-Themes zum Erstellen einer Renovierungs-Unternehmenswebsite
- 6 WordPress-Plugins zum Hinzufügen eines Taschenrechners zu einem Blog
- 10 WordPress-Themes zum Erstellen einer Website für humanitäre Organisationen
Zusammenfassung
Hier ! Das war's für dieses Tutorial. Ich hoffe, Sie können damit Ihren RSS-Feed in WordPress anpassen. Zögere nicht zu Teilen Sie den Tipp mit Ihren Freunden in Ihren sozialen Netzwerken.
Sie können sich aber auch beraten unsere RessourcenWenn Sie mehr Elemente benötigen, um Ihre Projekte zur Erstellung von Internetseiten durchzuführen, konsultieren Sie unseren Leitfaden zu WordPress-Blog-Erstellung.
Aber erzählen Sie uns in der Zwischenzeit von Ihrem commentaires und Vorschläge im entsprechenden Abschnitt.
...